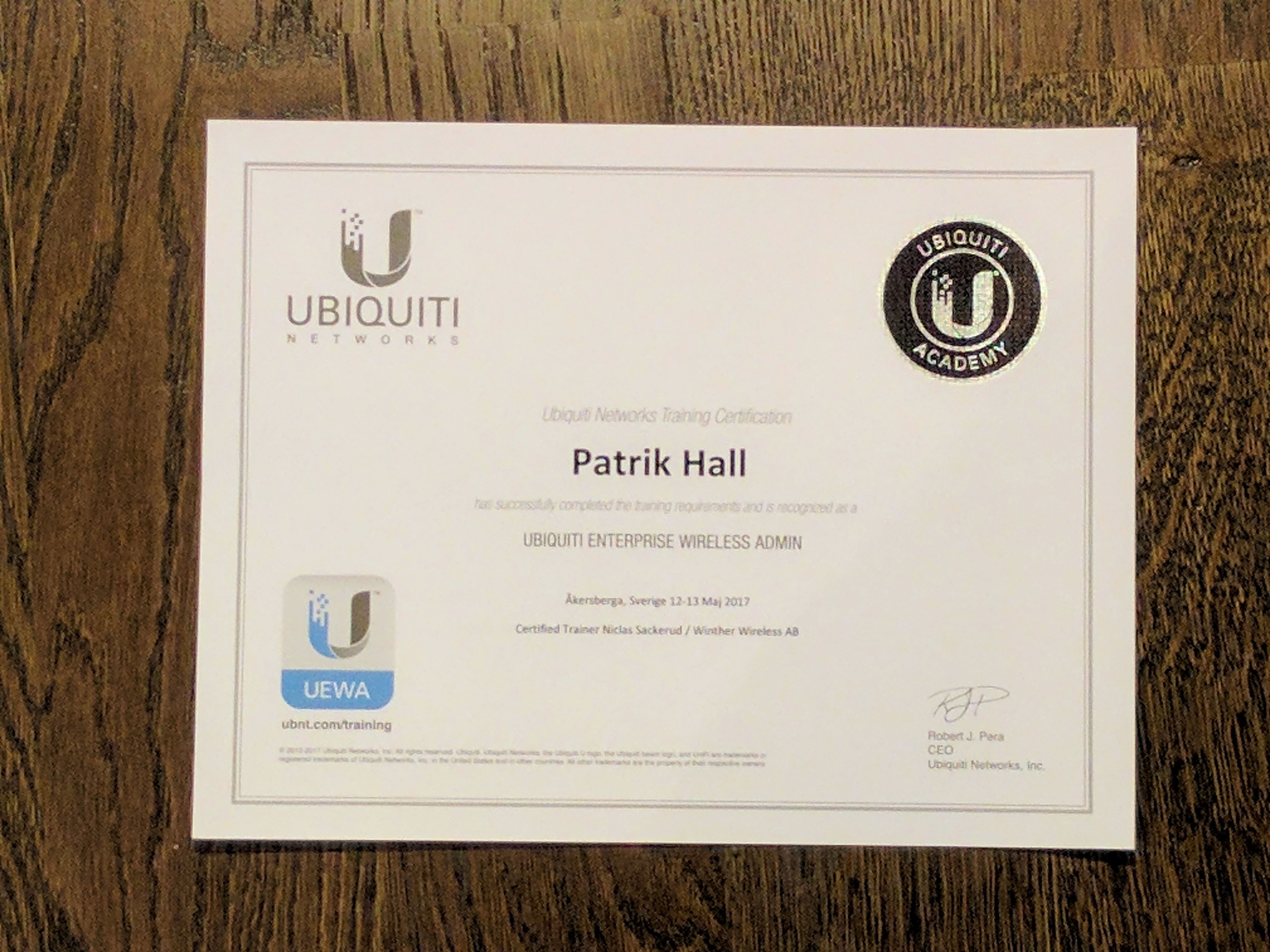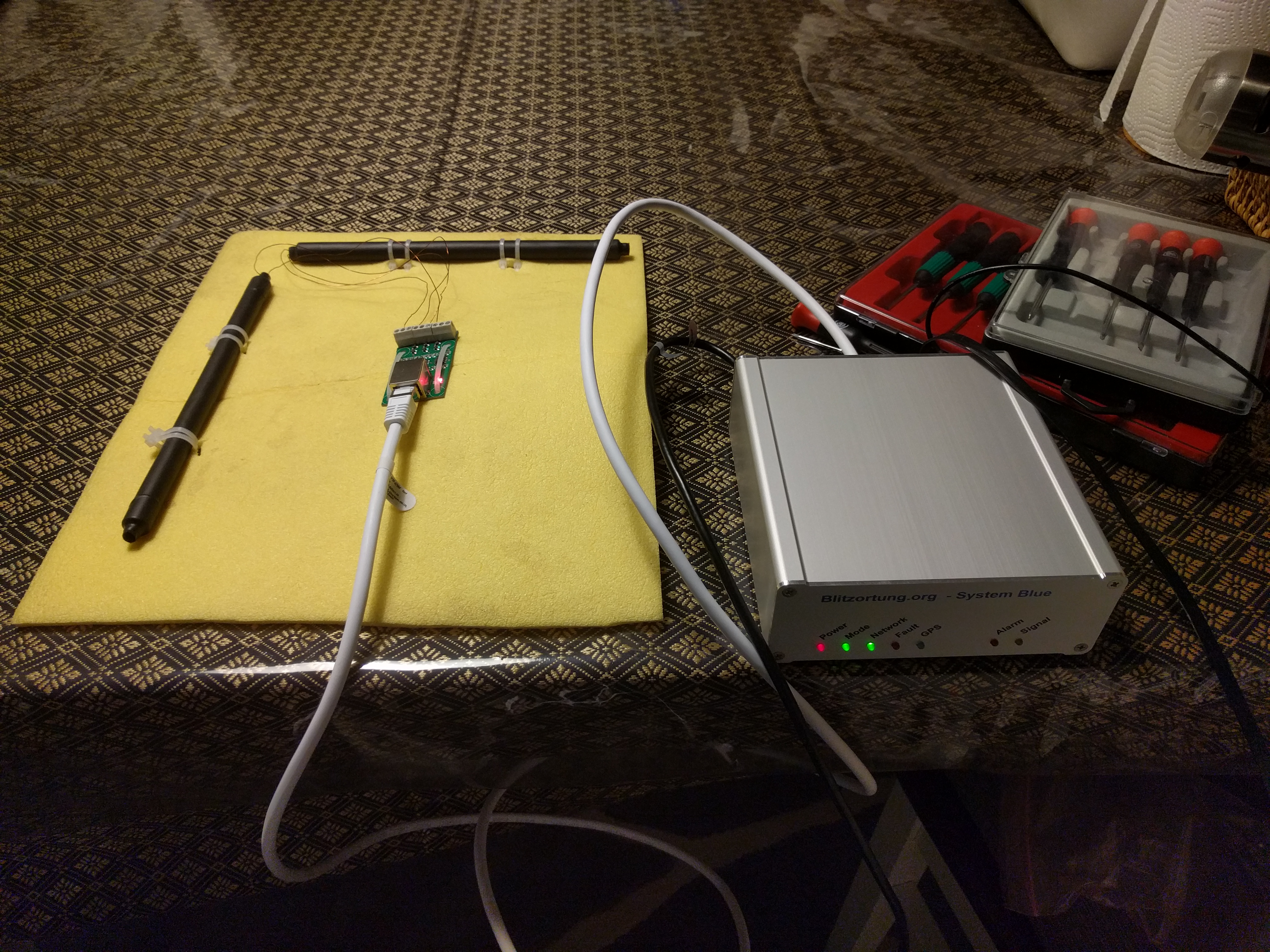There is an exellent guide published by Hetzner about this subject. This article is a update on that. Instead of producing the ignition file in the rescue environment at Hetzner, I create it locally and and provision it to the server.
Create a directory for your project first, example ~/hetzner/terraform-coreos.
I am using terraform provided as a snap in ubuntu.
Step 1. Install Terraform provider for Hetzner Cloud
Create a versions.tf file with the following content:
# versions.tf
terraform {
required_providers {
hcloud = {
source = "hetznercloud/hcloud"
}
}
required_version = ">= 0.13"
}
Now execute terraform init to install the Terraform Hetzner Cloud Provider.
Step 2. Build coreos-installer
coreos-installer is built using rust, and recent versions require quite new version of rust compiler. It cannot be built in the rescue environment at Hetzner as there is not enough space available. The most convenient way is to build it on your own computer using the official containers of rust and transfer the binary to the rescue environment. The rescue environment at Hetzner is now using Debian bookworm, so build coreos-installer using docker.io/library/rust:slim-bookworm container using docker or podman. coreos-installer also needs some libraries to be installed in the container to build successfully.
$ podman run --rm --hostname rustbuilder -ti -v $PWD:/work docker.io/library/rust:slim-bookworm /bin/bash
root@rustbuilder:/# apt update && apt install -y pkg-config libssl-dev libzstd-dev
root@rustbuilder:/# cargo install --target-dir . coreos-installer
root@rustbuilder:/# cp /usr/local/cargo/bin/coreos-installer /work/
Step 3. Terraform configuration
To instruct Terraform how to setup and configure your servers, create a main.tf file:
# main.tf
####
# Variables
##
variable "hcloud_token" {
description = "Hetzner Cloud API Token"
type = string
}
variable "hcloud_server_type" {
description = "vServer type name, lookup via `hcloud server-type list`"
type = string
default = "cpx11"
}
variable "hcloud_server_datacenter" {
description = "Desired datacenter location name, lookup via `hcloud datacenter list`"
type = string
default = "hel1-dc2"
}
variable "hcloud_server_name" {
description = "Name of the server"
type = string
default = "www1"
}
variable "hcloud_ssh_key_id" {
description = "Name of already uploaded ssh key at Hetzner"
type = string
}
####
# Infrastructure config
##
provider "hcloud" {
token = var.hcloud_token
}
resource "hcloud_server" "master" {
name = var.hcloud_server_name
labels = { "os" = "coreos" }
server_type = var.hcloud_server_type
datacenter = var.hcloud_server_datacenter
# Image is ignored, as we boot into rescue mode, but is a required field
image = 107768015
rescue = "linux64"
ssh_keys = [ var.hcloud_ssh_key_id ]
connection {
host = hcloud_server.master.ipv4_address
timeout = "5m"
agent = true
# Root is the available user in rescue mode
user = "root"
}
# Copy config.ign
provisioner "file" {
source = "config.ign"
destination = "/root/config.ign"
}
# Copy coreos-installer binary
provisioner "file" {
source = "coreos-installer"
destination = "/usr/local/bin/coreos-installer"
}
# Install Fedora CoreOS in rescue mode
provisioner "remote-exec" {
inline = [
"set -x",
"chmod +x /usr/local/bin/coreos-installer",
# Download and install Fedora CoreOS to /dev/sda
"coreos-installer install /dev/sda -i /root/config.ign",
# Exit rescue mode and boot into coreos
"reboot"
]
}
# Configure CoreOS after installation
provisioner "remote-exec" {
connection {
host = hcloud_server.master.ipv4_address
timeout = "1m"
agent = true
# This user is configured in config.ign
user = "core"
}
inline = [
"sudo hostnamectl set-hostname ${hcloud_server.master.name}"
# Add additional commands if needed
]
}
}
Additionally we need a Fedore CoreOS Configuration file named config.yaml
# For docs, see: https://docs.fedoraproject.org/en-US/fedora-coreos/producing-ign/
variant: fcos
version: 1.1.0
passwd:
users:
- name: core
groups:
- docker
- wheel
- sudo
ssh_authorized_keys:
# add all keys that you need for the server
- ssh-ed25519 AAAA.... name-of-ed25519-key
- ssh-rsa AAAA.... name-of-rsa-key
# If you need ssh password login, generate hash via `openssl passwd -1` and insert it below
# password_hash: $1$1234567890abcdef...
storage:
files:
- path: /etc/profile.d/zz-default-editor.sh
overwrite: true
contents:
inline: |
export EDITOR=vim
links:
- path: /etc/localtime
target: ../usr/share/zoneinfo/Europe/Helsinki
systemd:
units:
# Installing vim, open-vm-tools and rsync as a layered package with rpm-ostree
- name: rpm-ostree-install-software.service
enabled: true
contents: |
[Unit]
Description=Layer vim with rpm-ostree
Wants=network-online.target
After=network-online.target
# We run before `zincati.service` to avoid conflicting rpm-ostree
# transactions.
Before=zincati.service
ConditionPathExists=!/var/lib/%N.stamp
[Service]
Type=oneshot
RemainAfterExit=yes
# `--allow-inactive` ensures that rpm-ostree does not return an error
# if the package is already installed. This is useful if the package is
# added to the root image in a future Fedora CoreOS release as it will
# prevent the service from failing.
ExecStart=/usr/bin/rpm-ostree install --apply-live --allow-inactive vim open-vm-tools rsync
ExecStart=/bin/touch /var/lib/%N.stamp
[Install]
WantedBy=multi-user.target
In the section Variables of the main.tf, adjust the default values for hcloud_server_type, hcloud_server_datacenter and hcloud_server_name to your needs or add a terraform.tfvars file to set your desired settings.
Optionally, have a look at the config.yaml. This file will be used by the coreos-installer to configure the OS. For the first try, you should leave it as it is. But after successful provisioning, you want to add systemd service definitions to run containers on it.
The yaml file needs to become an ignition file using butane tool. I use a container here again with podman to accomplish that:
podman run --rm --interactive --security-opt label=disable --volume ${PWD}:/pwd --workdir /pwd quay.io/coreos/butane:release --pretty --strict config.yaml > config.ign
Step 4 – Get it up and running!
Run terraform apply, enter your Hetzner Cloud API Token if prompted, and let the magic be done!
After a successful installation, you will see the message Apply complete! Resources: 2 added, 0 changed, 0 destroyed..
terraform show now outputs you all information about your new machine:
# hcloud_server.master: (tainted)
resource "hcloud_server" "master" {
allow_deprecated_images = false
backups = false
datacenter = "hel1-dc2"
delete_protection = false
firewall_ids = []
id = "12345678"
ignore_remote_firewall_ids = false
image = "fedora-38"
ipv4_address = "xxx.xxx.xxx.xxx"
ipv6_address = "2a01:xxxx:xxxx:xxxx::1"
ipv6_network = "2a01:xxxx:xxxx:xxxx::/64"
keep_disk = false
labels = {
"os" = "coreos"
}
location = "hel1"
name = "www1"
rebuild_protection = false
rescue = "linux64"
server_type = "cpx11"
ssh_keys = [
123435678,
]
status = "running"
}
Step 5 – Do it again
You can now incrementally fill the two configuration files, to setup your services/containers. Run terraform destroy, confirm with yes and now adjust the files and recreate the infrastructure via terraform apply. But keep a look at the Hetzner Cloud Portal to ensure that there haven’t been spawned any “ghost machines”.
Conclusion
You have now a fully working Fedora CoreOS machine at Hetzner Cloud, set up with Terraform.